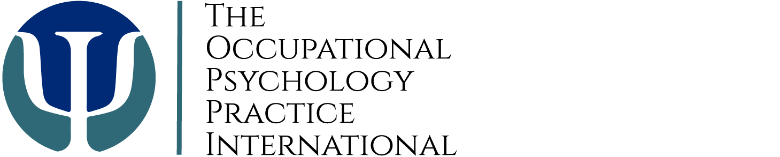Behavioural Science
Click on this text to start editing, and enter your own text with some basic formatting. To create a link to another page or website within this section, select the text you want to make into a link and click on the Link icon on the formatting toolbar. Click anywhere outside the text box when you're done to continue working on the rest of your page.
To change the appearance of a block, such as the way in which it is laid out and the width of its columns, click on the Change Layout button on the block toolbar, to the right of each block. You can show and hide many of the elements that make up a block by clicking Block Settings on the right hand toolbar and going to the Elements tab. In Block Settings you can also change other aspects of how a block looks, including margins, colours, animations and background images.
You can change the order that blocks appear on your page using the up and down arrow buttons on the right hand toolbar, or you can drag the entire block using your mouse.

This is an Image & Text block. Click on this text to start editing and enter your own text with some basic formatting. Just click anywhere outside the text box when you're done to continue working on the rest of your page.
Hover your mouse over the image opposite to show the image toolbar. Image Settings lets you choose an image from your library, or upload a new one, and change related settings. The crop tool lets you select the Aspect Ratio, or proportions, of your image and position the image within the space. You can also drag and drop images directly from your computer on to this page, and they will be uploaded to your image library automatically.
To change the layout and appearance of a block, such as the size of its images and columns, click on the Change Layout button on the block toolbar, to the right of each block. With this block, if you have entered a large amount of text, so that it exceeds the height of the image, your text will wrap beneath the image rather than just increasing the length of one column. These can be useful when you wish to create longer article pages that have images interspersed throughout the text.

This is an Image & Text block. Click on this text to start editing and enter your own text with some basic formatting. Just click anywhere outside the text box when you're done to continue working on the rest of your page.
Hover your mouse over the image opposite to show the image toolbar. Image Settings lets you choose an image from your library, or upload a new one, and change related settings. The crop tool lets you select the Aspect Ratio, or proportions, of your image and position the image within the space. You can also drag and drop images directly from your computer on to this page, and they will be uploaded to your image library automatically.
To change the layout and appearance of a block, such as the size of its images and columns, click on the Change Layout button on the block toolbar, to the right of each block. With this block, if you have entered a large amount of text, so that it exceeds the height of the image, your text will wrap beneath the image rather than just increasing the length of one column. These can be useful when you wish to create longer article pages that have images interspersed throughout the text.